 After my last post, you may be asking how I do an HD screen grab from a recorded TV show. If there is such a thing as a rabid fan of my blog, you may remember a similar post from back in the day (it was Feb 12, 2006!). That was back in my PC days and I did the digitizing via a firewire cable from my cable box to a firewire card in the computer. A program called Nero played the video and it provided a button to take a still frame from the recorded video. So what has changed in the 4 years?
After my last post, you may be asking how I do an HD screen grab from a recorded TV show. If there is such a thing as a rabid fan of my blog, you may remember a similar post from back in the day (it was Feb 12, 2006!). That was back in my PC days and I did the digitizing via a firewire cable from my cable box to a firewire card in the computer. A program called Nero played the video and it provided a button to take a still frame from the recorded video. So what has changed in the 4 years?
Let’s start with the computer setup, which is a Mac Mini that has a Hauppauge HD-PVR. What this little beauty does is allow me to connect component cables from my FIOS set-top box to my Mac (via USB). Yes, I did say component and not composite, so I get full HD quality up to what the programming is broadcast in. I can get up to 1920×1080 pixels in an image from 1080i video. I can record any HD content from FIOS using the Eye TV software from Elgato. There is also more simple recording software (but not as feature rich) known as HDPVRCapture that could be used. For $30 you get basic recording from the HD-PVR, and conversions to QuickTime compatible files.
Once you have your Eye TV recording*, you need to transcode it to a non-proprietary format for the Mac, typically an h.264 QuickTime video. This is not a full blown conversion so it doesn’t take hours (like a Handbrake conversion). Now that the video is in a QuickTime compatible format, you open it in the VLC media player, play the video to the point where you would like to grab a frame, and then choose Video>Snapshot. This will save a .png image file on your desktop, ready for you to post to whatever website you choose.
Now the actual procedure that I followed was needlessly convoluted however. The Colbert clip was crashing VLC, and so I couldn’t even get to the snapshot step. So I decided to use a combination of QuickTime Pro, and Preview. VLC is definitely the preferred way to go because it is free, and as it turned out, upgrading VLC to the latest version fixed the problem. However, if you do have a registered version of QT Pro you can do it. You open the video file in QT Pro and then navigate to the frame of video that you want. Click on the File menu and choose Export… then select Movie to Picture. Unfortunately, no matter what you change in the Options area, the file will be saved as a .pct file (a “pict”). You should be able to open it with the Preview program and then save it out (File>Save As…) as a .jpg or .png. Then use it how you wish. However, a 64-bit issue read its ugly head. In Snow Leopard, Preview is a 64-bit program, but it gave an error (see below) when I tried to view the .pct file that suggested I open the file in “32-bit mode”. To force Preview to run in 32-bit mode you need to go into your applications directory, click the Preview icon and choose File>Get Info from the Finder menu. Check the box labeled Open in 32-bit mode and then close the window. I could now open the file and save it out as a jpeg image. There, that was easy wasn’t it.
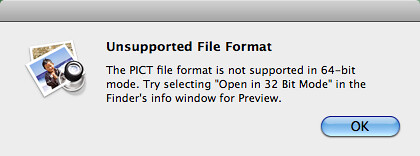 * I have since discovered that the Eye TV software has a snapshot feature, so I just find the frame I want in the original recording and make a snapshot. In other words, never mind. Still, the feature in VLC to take snapshots is applicable to many other projects. As I stated in my post from long ago, Hi-Def television is a great resource for high quality images, keeping in mind copyright issues, of course.
* I have since discovered that the Eye TV software has a snapshot feature, so I just find the frame I want in the original recording and make a snapshot. In other words, never mind. Still, the feature in VLC to take snapshots is applicable to many other projects. As I stated in my post from long ago, Hi-Def television is a great resource for high quality images, keeping in mind copyright issues, of course.
Oh, and I fully expect people to comment on other programs that can play the video and take a snapshot from a frame, so let’s have at it.
cc licensed flickr photo by Tyler Howarth: http://flickr.com/photos/tylerhowarth/484208783/
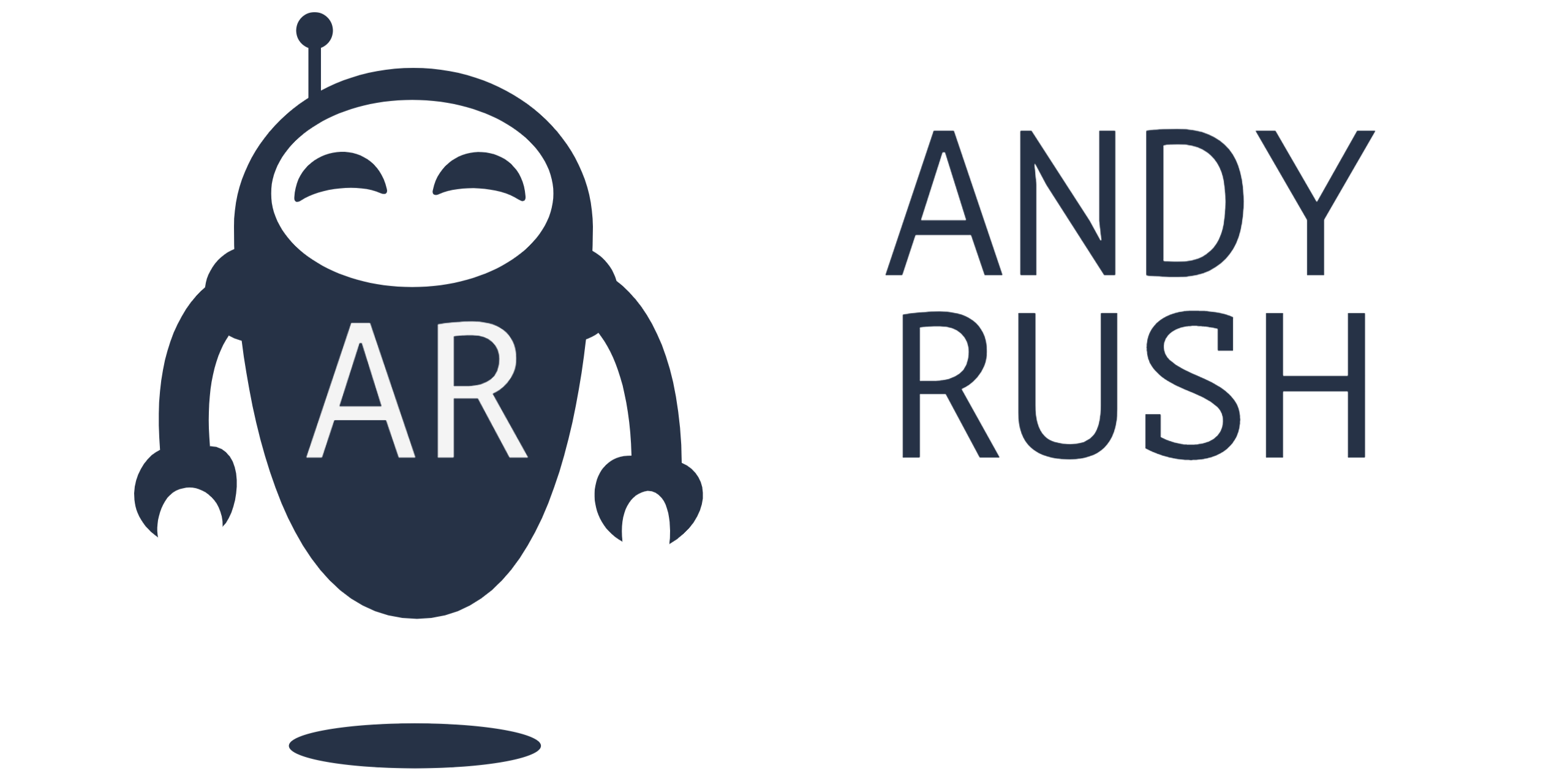
4 Responses
PICT format is pretty old so no surprise it is 32bit. Heck, I used PICT in HyperCard 😉
I am guessing you are using the Quicktime 7 app in Snow Leaopard? (I dont see a pro option in the new, semi-crippled QT Player).
If so, there is an easier way to get a frame. If you just navigate to the frame you want and do a command-C (copy) it copies the frame as an image, and then you can paste into Preview (or whatever) to save in a appropriate format.
Alan – Nice! That indeed works like a charm. Too bad it doesn’t work with the new QuickTime X player. Maybe some day there will be a Pro version of X. BTW, to get the “Pro” version in QT 7 in Snow Leopard you just register it with a valid license ($30). If you had a Pro version and you upgraded to Snow Leopard, you would still have the Pro registration.
Um ….
You’ve got a Mac, right? And you can watch the Colbert videos from ColbertNation.com, right? Why don’t you just do a command-shift-4, then highlight over the running video, and when it shows up, just release your mouse?
Super easy, super crisp screen grabs. If you want them larger than 500px wide, you can go for the higher resolution full episode views, but if you just need a simple grab, you can do like I do for my Colbert Report episode guides and just do a quick screen grab.
DB,
Um . . .
You know that I don’t want to just do screen grabs from The Colbert Report, right? Your technique, of course, works just as you say it does. However, I also want higher resolutions versions of my screen grabs (generally).