 Recently, a faculty member asked me a question that initially didn’t appear to be difficult to answer. “How do you resize an image?” When I’m working on multimedia projects, I do it many times over, or at least I did. Actually now, it is greatly automated for me and very complicated to tell someone how to resize their image because it contains the generally unsatisfactory answer – it depends.
Recently, a faculty member asked me a question that initially didn’t appear to be difficult to answer. “How do you resize an image?” When I’m working on multimedia projects, I do it many times over, or at least I did. Actually now, it is greatly automated for me and very complicated to tell someone how to resize their image because it contains the generally unsatisfactory answer – it depends.
Let me start by answering when and why you would want to resize a digital image. The most common use of digital images is to post them to a web page for others to see. The most common images that we have to share are digital images from our cameras. We see images on web pages all the time and often they are images that came from a digital camera. People upload images to web pages all the time and the images look fine. So why is “how do I resize images for the web” a difficult question to answer? Well, the process of uploading an image hides the step of resizing the image. It is taken care of behind the scenes automatically. That original size image, if it came from a digital camera (one over 5 megapixels or so), would overwhelm a web page. You would have to scroll up and down as well as left and right to see all of the image (unless you have a super-high resolution, and physically large, monitor).
If you’ve ever uploaded an image to Facebook, Flickr, or any other image sharing site, your image may be resized several times. In the case of Facebook, you get what’s known as a thumbnail, an image that is literally not much bigger than your thumb. Your image also gets resized to a normal size image that is intended for your friends or family members to see. Flickr, on the other hand, goes a bit further, so they resize a given image to a thumbnail size as well as small, medium, and large. They will even include the original size image.
The next obvious question might be then, why wouldn’t you just use the image sharing sites to house your resized images. For most circumstances that is exactly what I recommend. For applications such as WordPress blogs (you know like UMW Blogs) there is a Flickr plugin that allows you to easily insert your images in a post or a page. However, if for some reason you need to resize you image to specific dimensions, here are some options for you. Keep in mind that not all image resizing algorithms are created equal. Some tools will simply do a better job at resizing than others.
- The standard bearer program of image manipulation is Photoshop. However, at several hundred dollars for the full version, it is certainly overkill for doing simple image resizing. However, if you have the program anyway, you simply load your image, go to the Image menu, and choose Image Size… you can then change the width and/or height of your image.
- If you are on a Mac, you already have a great image resizer built into your OS. It is the program Preview. You know the one that displays your images when you double-click on them (it displays your PDFs as well). If you open an image using Preview, you can go to the Tools menu and choose Adjust Size… You can then change the width and/or height of your image, then choose File/Save As… Note that the quality of using Preview for resizing images is on par with Photoshop, and you can also do batch resizing (which means you can select multiple images and resize several at a time.
- On the PC, I recommend you use a free piece of software called VSO Image Resizer. With this handy program you will now have resizing capability a the click of a mouse, or rather a right-click. After downloading and installing the program, find the image you want to resize on your computer and right-click the file. From the menu choose VSO Image Resizer. The program is free for personal use, but you will have to click the Continue button to get to the resizing screen. Now you can choose to resize using one of the listed Profiles or type in a custom resolution. Once installed it is a very handy program. VSO resizer works on Windows XP, Vista, and Windows 7 machines. Note that this program will attempt install the Ask Toolbar. If you don’t want it, make sure to uncheck the appropriate boxes.
- Picasa, my favorite image management program, does an OK job of resizing images. You use the Export button and then select the dimensions for your files. It will also batch resize several images. Picasa runs on Mac (Intel Macs only), PC, and Linux computers.
- Shrink O’Matic is a program written as an Adobe AIR application that runs the same on a Mac, a PC or a Linux machine. You simply drag and drop one or several images in the program’s window, choose your settings, and shrink away!
- ResizeYourImage.com is one of many websites that allow you to use a web service to resize images on your computer. Upload your original image and then resize it however you like. There is some inherent caution that should be taken with any website that you upload images to. This one seems to be harmless.
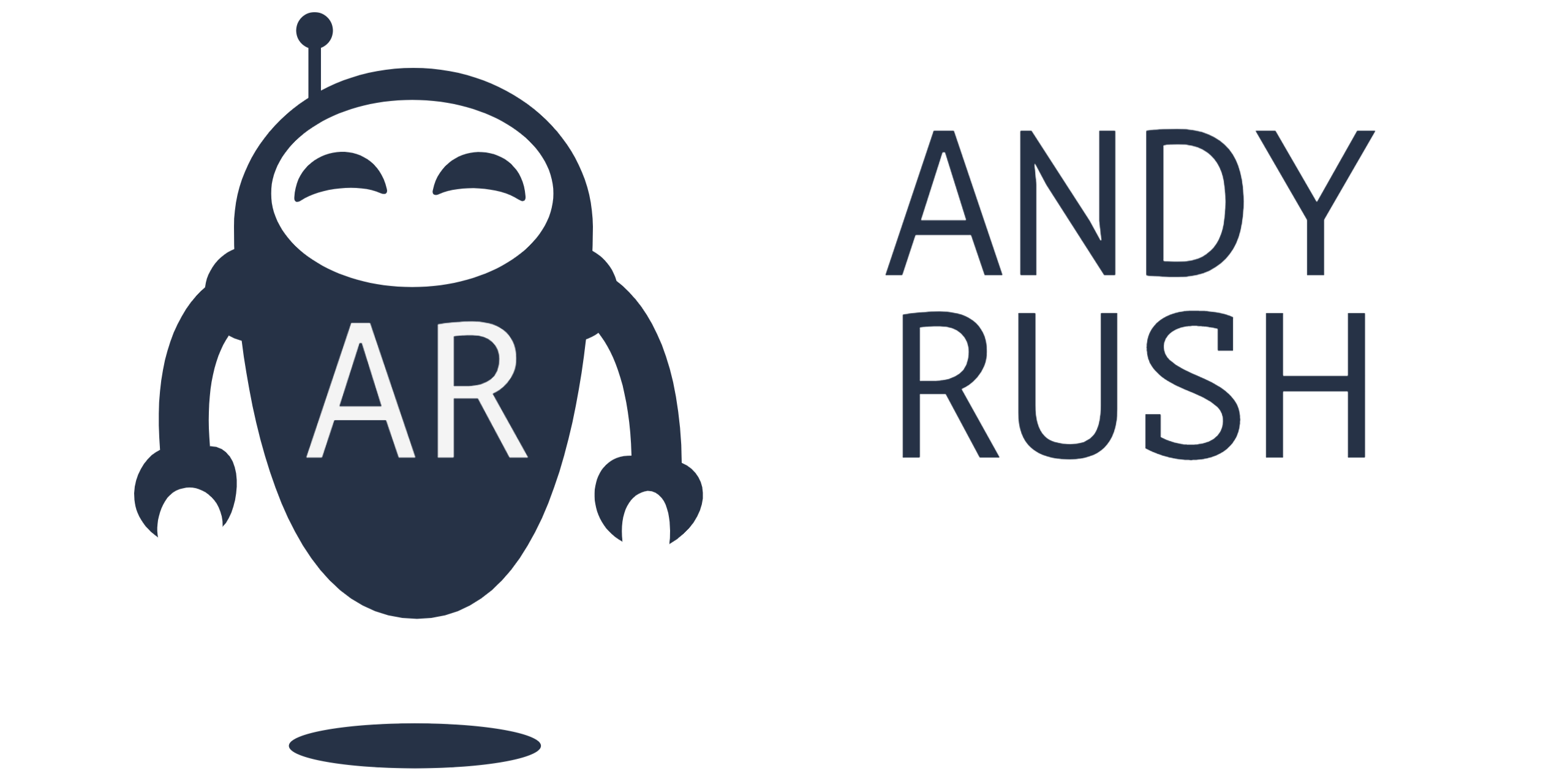
6 Responses
Irfanview.com has quite a few options for resizing, among other things, and it is unrestricted freeware.
Thanks for the list.
Seems like Clay beat me to the IrfanView recommendation.
Think you have inspired me to write a Stuff for Starving Students post on image resizing. Or maybe I’ll just republish your post 🙂
Clay and Shannon, I put Irfanview in the category of OBG – Oldie but a Goodie. I actually tested the quality of each of the “resizers”, so I will have to add Irfanview to the test bench. Also it is Windows only. I mentioned it in this out of date article:
http://www.umw.edu/training/technology/multimedia/imaging/image_resizing.php
And wow, the site hasn’t been updated for at least 5 years and the interface appears to be the same as well. It’s looking a bit long in the tooth.
Andy, I love IrfanView and use it daily on both work and home computers. I am curious to see the test results.
The program is slowly evolving, thanks in no small part to its plug-in system. It now has some additional graphics editing functions, but not much more than Paint.